As Microsoft announced the release of Exchange 13 preview which can be downloaded from here . In this post I will show how to install Exchange 13 on Windows Server 2012 Release Preview edition .
Windows roles and features : at an elevated Windows PowerShell execute the following :
Install-WindowsFeature AS-HTTP-Activation, Desktop-Experience, NET-Framework-45-Features, RPC-over-HTTP-proxy, RSAT-Clustering, Web-Mgmt-Console, WAS-Process-Model, Web-Asp-Net45, Web-Basic-Auth, Web-Client-Auth, Web-Digest-Auth, Web-Dir-Browsing, Web-Dyn-Compression, Web-Http-Errors, Web-Http-Logging, Web-Http-Redirect, Web-Http-Tracing, Web-ISAPI-Ext, Web-ISAPI-Filter, Web-Lgcy-Mgmt-Console, Web-Metabase, Web-Mgmt-Console, Web-Mgmt-Service, Web-Net-Ext45, Web-Request-Monitor, Web-Server, Web-Stat-Compression, Web-Static-Content, Web-Windows-Auth, Web-WMI, Windows-Identity-Foundation -Restart


Software : Once the server rebooted , you've installed the operating system roles and features, install the following software in the order shown:
- Microsoft Unified Communications Managed API 4.0, Core Runtime 64-bit
- Microsoft Office 2010 Filter Pack 64 bit
- Microsoft Office 2010 Filter Pack SP1 64 bit
After all prerequisites are installed , you must go and uninstall Microsoft Visual C++ 11 Beta Redistributable (x64). This must be done after you've installed UCMA, but before you run Exchange 2013 Preview Setup . To uninstall Microsoft Visual C++ 11 Beta Redistributable (x64), do the following :
- Open Control Panel > Programs and Features.
- Select Visual C++ 11 Beta Redistributable (x64) - 11.0.50531 and then click Uninstall.
- In Microsoft Visual C++ 11 Beta setup, click Uninstall.
- When Microsoft Visual C++ 11 Beta is uninstalled, click Close.

From Exchange 2013 media run setup.exe , wait till initialization completed , then at “Check for Updates” choose Don’t check for updates right now and click next
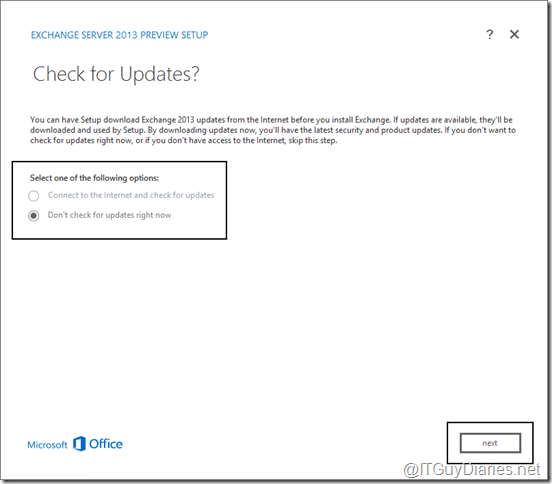
For Copying files wait till it finished and then click next
For Introduction and License Agreement ( accept ) , Error Reporting ( set it to Yes ) , Checking required software , click next at each
At Server Role Selection choose both Mailbox and Client Access roles ( separation is not supported with Windows 2012 ) and click next
Set Installation Space and Location and click next
At Exchange Organization enter the desired name of your Exchange Organization and click next
Enable Malware Protection Settings ( new with Exchange 2013 Preview ) , then click next
Add external URL for Configure Client Access Server ( if you intended to allow internet access for this server ) , then click next
Join Customer Experience Improvement Program ( CEIP ) and click next
Wait till Readiness Checks are completed , then click install
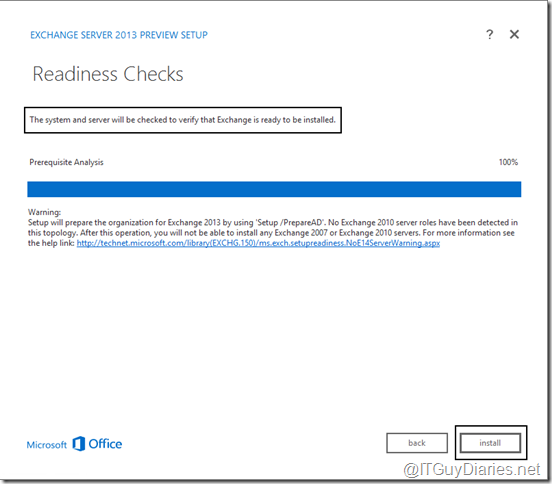
Wait for Setup Progress till the 15 ( yes 15 ) steps are completed then click complete
Now , you have your Exchange 2013 preview server up and running






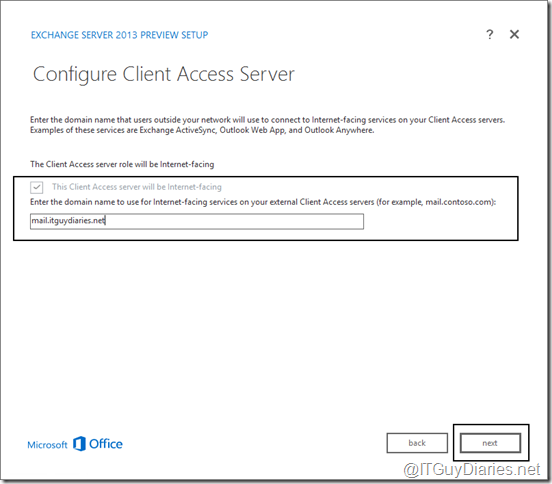


No comments:
Post a Comment